In der „wir bleiben daheim Zeit“ hab ich mir mal eine andere Motivwelt angesehen. Das hier ist eines der Ergebnisse.
Nachdem ich öfter gefragt wurde wie man denn so etwas macht hab hier meine Schritte aufgeschrieben. Wie immer führen viele Wege nach Rom.
Beginnen wir mit der Vorbereitung: Zunächst benötigen wir:
1 Pilz, 1 scharfes Messer, 1 Schneidbrett.

Am besten nimmt man einen größeren Pilz, dann kann man mehr Scheiben aus dem Pilz schneiden. Das Messer sollte scharf sein damit saubere Schnitte und Schnittkanten erhält.
Nach dem Schneiden hatte ich 5 Pilz Scheiben.

Meine Idee war die einzelnen Scheiben aufzuspießen so dass sie im richtigen Winkel fotografiert werden. Die Größe und die Lage und das Drehen wurde in der Bildbearbeitung durchgeführt. Den Winkel den die Pilzscheiben zur Kamera haben, der wird natürlich bei der Aufnahme bestimmt. Man kann entweder eine Scheibe nach der anderen fotografieren oder gleich alle am Stück. Ich habe mich für letzteres entschieden.
Die Pilzscheiben habe ich auf Zahnstocher aufgespießt, aber darauf geachtet, dass ich die „Einstichstelle später wegretuschieren kann. Spieß mit Zahnstocher kommt dann in einen Steckschwamm. So ein Steckschwamm hat den Vorteil dass man ihn sehr, sehr oft wieder verwerten kann.

Nun geht es darum eine ausgeglichene Beleuchtung zu bekommen. Da ich später eine Art Spiegelung unten habe möchte ist Licht das etwas dominanter on oben kommt von Vorteil. Ich halte es so, dass ich nachher möglichst wenig retuschieren muss. Ich verwende dafür ein Lichtzelt. Selbstverständlich kann man sich ein Lichtzelt auch selbst basteln. Ich habe dafür aber eher zwei linke Hände.

Das Licht kommt gleichmäßig von oben und wird an den Seiten reflektiert. Der Hintergrund wird im Bild später durch einen anderen Hintergrund ersetzt.
So sieht das Arrangement dann im Lichtzelt aus.

Die Kamera kommt aufs Stativ und wird schon mal platziert.
Verwendet wir eine APS-C Kamera, eine Sony A6500 mit dem Makro FE 50mm.

Nun wird die Vorderseite geschlossen. Durch die reflektierenden Innenseiten wird das Licht gut verteilt.

Jetzt geht es ans Fotografieren, hier mit Blende 11 und ISO 125.
Aufgenommen wird in RAW um bei der Entwicklung alle Möglichkeiten zu haben. Entwicklet wird das Bild dann in Capture One.

Das Bild wird dann als 16-Bit TIFF exportiert und in Affinity Photo weiter bearbeitet.
Zusätzlich zum Pilzfoto wird auch ein Hintergrundbild in Affnity Photo geöffnet.
Der Fantasie sind für den Hintergrund keine Grenzen gesetzt. Ich wählte einen einfarbigen Hintergrund.


Mit dem Auswahlpinsel und „“Auswahl verfeinern“ findet Affinity recht gut den Pilz.

An manchen Stellen muss manuell nachgearbeitet werden. Mit „Hinzufügen“ und „Subtrahieren“ wird die Auswahl dann so angepasst dass der Pilz vollständig ausgewählt wird.
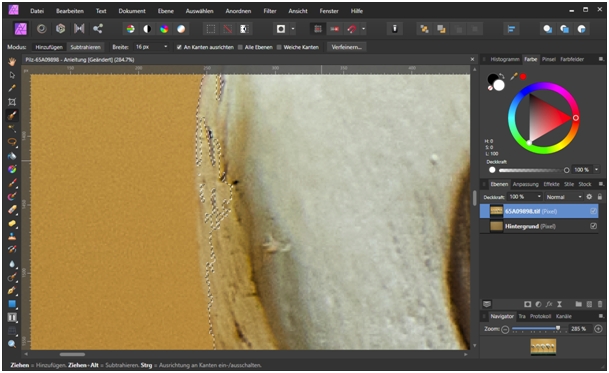
Normalerweise arbeite ich jetzt hier mit Ebenenmasken um die Auswahl auch noch später berichtigen zu können. In diesem Fall kopiere ich jetzt die Auswahl mit Strg-C, wähle die Hintergrundeben aus, füge mit Strg-V die Auswahl ein. Diese kommt automatisch auf eine neue Ebene. Diese benenne ich dann um in „Pilz 1“.
Blende ich Hintergrund und die „5 Pilze “ aus, dann sieht man, wie der Pilz als eben vorliegt.

Wechselt man auf das Werkzeug verschieben, dann sieht man, dass man dieses Pilzstücke jetzt frei auf dem Bild platzieren kann. Auch das Ändern der Größe und des Drehwinkels ist machbar. Dies benötige ich später um die Pilzstücke meinen Vorstellungen nach anzuordnen. Als Beispiel kopiere ich die Ebene 2 mal und drehe und vergrößere die Pilzscheibe.

Aber jetzt wieder zurück zum eigentlichen Pilzbild.
Hier nun Pilz Nummer 2. An diesem Bild sieht man, dass vor dem Freistellen erst der Zahnstocher entfernt werden muss.

Ich vergrößere die Stelle entsprechend damit man sie sieht.

Der Reparaturpinsel eignet sich leider nicht so sehr dafür. Deswegen nehme ich das Werkzeug „Klonen“ und kopiere angrenzende Stellen.

Fertig sieht das dann so aus: Um das Freistellen zu erleichtern entferne ich mit dem Klonen Werkzeug auch den Ansatz des Zahnstochers.

Wie man sieht, kann auch diese Pilzscheibe ziemlich gut freigestellt werden.

Auch hier wird dann die Auswahl wieder in eine neue Eben kopiert und das mit jeder einzelnen Scheibe so durchgeführt.
Im nächsten Schritt werden alle 5 Pilzscheiben zu einer Gruppe zusammengefasst und die Pilzscheiben wie oben beschrieben in der Größe geändert und gedreht. Es ergibt sich dann diese Zusammenstellung.

Da mein Hintergundbild nicht groß genug war habe ich die Leinwandgröße vergrößert und den Hintergrund größer gezogen. Hier einfach reichlich zugeben. Erst am Ende wird das Bild beschnitten. Da dies zu den absoluten Basics gehört beschreibe ich es nicht weiter.
Aber zum nächsten Schritt. Die Gruppe wird als Ebene dupliziert und eine nach unten gezogen.

Für eine Spiegelung muss diese natürlich auch gedreht werden. Also: Anordnen und Vertikal spiegeln.


Da es für ich nicht passt drehe ich beide Gruppen leicht. Voila, das sieht jetzt besser aus.

Aber wie wird der „Spiegelungseffekt“ erzeugt?
Dazu wird die untere Eben ausgewählt und der Filter „Tiefenschärfe“ genutzt.

Achtung: Die Gruppe wird jetzt von Affinity aufgelöst und zu einer Pixeöeben zusammengefasst. Die einzelnen Pilzscheiben können jetzt nicht mehr einzeln bearbeitet werden.
Als erstes wird der Modus umgestellt auf „Tilt/Shift“.


mit dem mittleren Anfasser wird das Raster nach unten gezogen. Dabei bitte die Shift Taste drücken und gedrückt halten, sonst ändert sich auch der Winkel.
Nun den Radius auf 100 setzen und die beiden oberen „Linien entsprechend verschieben. Auch hier darauf achten, dass die Shift Taste gedrückt bleibt.

Je nach persönlichem Geschmack wird durch Verschieben der beiden oberen Linien der Effekt beeinflusst.
Den Tiefenschärfefilter schießen und voila – fast fertig. Das Bild muss jetzt noch beschnitten werden und dann nach Wahl exportiert.
Nicht vergessen: Die Zwischenschritte abspeichern!
Viel Spaß beim entwickeln eigener kreativer Ideen.
